MacLionをクリーンインストール完了。
40GB以上使っていた「その他」の領域はきれいになくなり、100GB以上の空き容量を確保しました。(わたしのMacの全体容量は120GBです)
さてさて、いよいよWin7をインストールする準備です。
画像はまったく取ってませんので、文字ばかりで申し訳ないです。ごめんね。
「Finder」→「アプリケーション」→「ユーティリティ」からBootCampアシスタントを起動
画面には以下3つのチェックボックスが表示されます。
1 Windows7インストールディスクを作成
2 最新のWindowsサポートソフトウェアをAppleからダウンロード
3 Windows7をインストール
WindowsのCDを買っているのでインストールディスクを作成しないでサポートソフトウェア(ドライバ一式ですね)だけをDVD-RWに入れました。USBメモリでも可能ですが、フォーマット必須なのでもう空きがなかったのでDVDにしました。容量的には少なくてCDでもいいのかな。書き出す時にCDやDVDなら「CDまたはDVDに書き込む」USBなら「外部メディアに保存」を選択します。
これについては問題なしなのでお好きなメディアでよろしいかと。
ここでは便宜上選択項目を数字で書きます。
1を外し、2と3を選択してBootCamp続行。
MacのHDDドライブのパーティションをWin7にどれだけ割り当てるかを選択します。
容量は画面でスライドで選択できます。わたしのMacのHDDの容量は120GBです。「均等に分割」ボタンがあるのですが、Winメインになると思いますので半分は心もとない。。。Win7が容量食うのは知ってますので。。。。
この画面はスライドで選択できるのはいいですね。Winのパーティション選択は数字入力ですので、数字嫌いのわたし好みですね。
ってことで、Macに40GB、Winに80GBにしました。(実際にはMacOS用リカバリディスクがありますのでMacの容量はもう少し少ないと思います)
容量を決定したら外付けDVDドライブにWin7を挿入。動作してるっぽいのを確認したら「インストール」ボタンをクリックしてスタート!!
そして早くもトラブル発生。。。
Winならおなじみの黒い画面に白い文字で「no bootable device -- insert boot disk and press any key」の文字。
このくらいの英語わかりますって(-_-;
インストールCDあるんだから他のBootデバイスはいらないはず。。。なぜ?
でもまあBootデバイスないって言ってるんだから、起動しきらんって事よね。うーん。。。やりなおしか。。。
で、ハッ!!と気がつく。この黒い画面からどうやって元に戻すの??
あわててググる。
一旦電源OFF。そして「option」+「電源」でON!Macでの起動選択画面の表示です。コレ今回しばらくお世話になります。
そして選択画面にDVDの「Windows」のアイコンが♪
これを選択すればいいのね♪♪
クリック♪ るんるん♪
「no bootable device -- insert boot disk and press any key」
何回やってもこのメッセージ・・・・・。
ググる。。。。
うまくいかなかったら他のUSB差込口を使うとか、実はUSBにはBootに優先順位があるとか、なんなのそのWinっぽい仕様は。。。。。とか思いつつ試してみたけど全部アウト。
わかったことは、わたしの用意した外付けDVDドライブは起動用には認識できないという事ねっ(哀
apple純正のDVDならいいのかとかありますが、だって今までも普通に使えてたのにBootだけできないとか嫌な感じ!
一旦クリーンインストールから全部やり直そうかと思ったけど、せっかくなので続行。
再度Macの画面に戻り、BootアシスタントでWin用の起動ディスクを作成することにしました。USBメモリで!
そう。結局最初に書いた「1 Windows7インストールディスクを作成」をすることにしました。
それにはまずWin7用isoファイルが必要です。
<手動によるisoファイルの作り方♪>(←今日の料理風に読んでね)
1 Macの画面でDVDドライブにWin7を挿入(ここでは認識するくせに!嫌なやつ!)
2 「Finder」→「アプリケーション」→「ユーティリティ」→「ディスクユーティリティ」
メニューバーから「編集」→「新規」→「DVDディクスイメージ」を選択。フォーマットは「DVD/CDマスター」。
拡張子cdrのファイルが作成されます。
保存先は適当でよいです。(デスクトップあたりが迷子にならなくてよいかも)
拡張子をcdrからisoに変更。名前はわたしの場合はなんかDVDドライブの名前になりましたが
そこも適当でよいです。一回こっきりしか使わないので。
以上。
できあがったら、再度BootCampアシスタント起動。「Windows7インストールディスクを作成」だけにチェック。
さっき作ったisoファイルが選択されるのでそのままにして、書き込み先をUSBメモリにします。
起動ディスク作成なのでUSBメモリはフォーマットされます。
最初につくったisoファイルが3.2GBぐらいあったからそのくらいの容量が必要かな。
若干時間がかかりますので、その間家事したり、お茶でも飲んで待ってましょう♪
起動ディスクができましたら、振り出しにもどって、Win7のインストール作業です。
今度はちゃんと起動選択画面にUSBでのWin7用起動ディスクが認識されました。選択してゴー!!
これでやっとWin7用の画面になりました。
最初にパーティションを選択します。いろいろ出ますが、「BOOTCAMP」と書いたパーティションを選びます。
他を選んだら大変なことに。。。。。きっと。。。
フォーマットしてインストールへ。インストール完了後はドライバがあまり入ってないので解像度の低い画面です。
そこで、「2 最新のWindowsサポートソフトウェアをAppleからダウンロード」で作成したUSBを別途差し込み、ドライバのインストール。
完了して再起動すれば、ジャーン!Win7の完成です♪
ここまででお昼前でした。朝から掃除もせずにがんばったわ♪(おぃ←洗濯はしたのよ
以下大変参考になったサイト(ありがとうございます!
BootCampを使ってMacにWindows7をインストールする方法
(順調なインストール作業。とても丁寧です)
http://macbootcamp.net/bootcamp/install-windows7.html
BootCampを使ってMacにWindows7をインストールする方法
(起動ディスクエラーでお世話になりました)
http://info-utakura.blogspot.jp/2012/02/windows7-on-bootcamp.html
次回。Winとしてスムーズにするためのカスタマイズの巻き♪
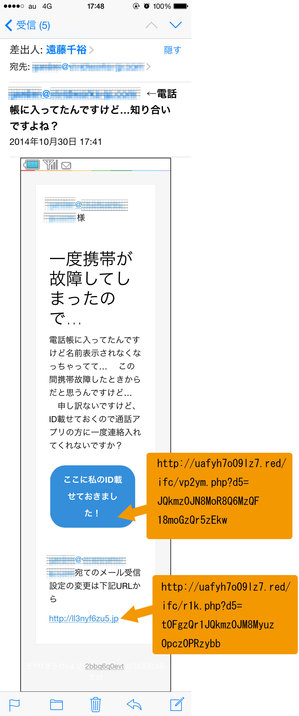 わたしも先日iPhoneトラブルで電話帳がすっかり消えましたが、こんな手の込んだことはやっておりません。
わたしも先日iPhoneトラブルで電話帳がすっかり消えましたが、こんな手の込んだことはやっておりません。

 試し描き・・・・・・・。
試し描き・・・・・・・。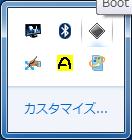
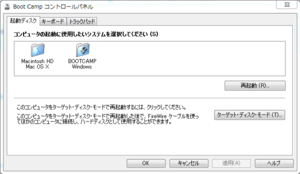


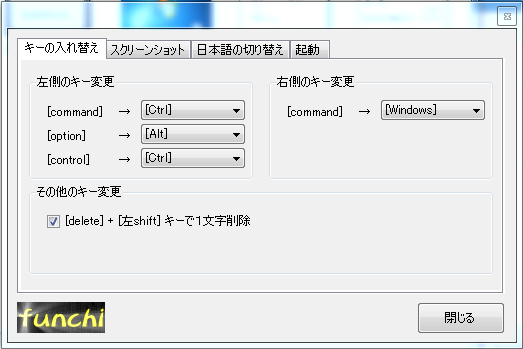
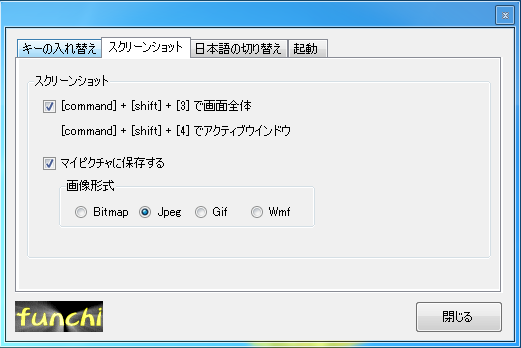
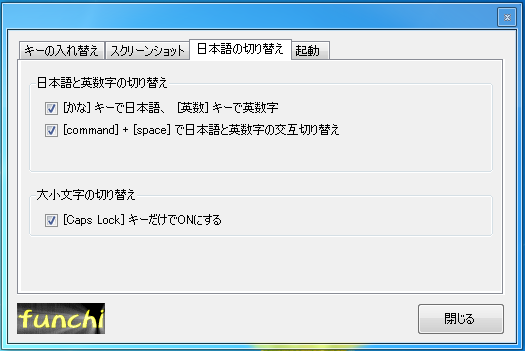









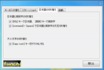
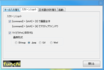
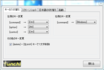
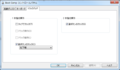

*ReacentComments*