今度は本番のPhotoShop IllustratorCSのインストールです。
これに関してはすでにサポートも終了しているんですが、今Adobeが提供している有料のオンライン形式のソフトはとても使えません。毎月課金か発生するなんて、よっぽど使っている人でないと割りに合わないのでは。。。
かといって、もうパッケージ版は販売していないのでアップグレードもできません。
だからこれを使い続けることにしました。(ライセンスの件も含めてどこまで使えるのかはわかりませんが)
CSに関しては、事前に他のPCで動作確認して動くことを確認したので同じOSを購入することにしました。
(Win7 64bit Home)
CSはCreativeSuiteを購入しています。だけど必要なのはとりあえずPhotoShopとIllustratorなのでGoliveはAcrobatはインストールしません。
昔々何十万もしたPCが使えなくなって捨ててしまったように、いくら高くてもソフトも時代についていけなくなるのかも知れません。だけど、まだ使えるから!捨てられないしあきらめきれないので、使えるうちは使いたい。本当に使えなくなったらあきらめます。
って事で、性懲りもなく、お金使ってWin7をかって、わざわざMacに入れたわけですよ。
こんな寄り道をする前に最初からWinPCを購入すればいいんですけどねー。
まず、インストールはできました。稼動確認もできました。
普通に使えます。ライセンス認証ができないので30日間しか使えないかも知れませんが、まあそれはそれとして。
すぐ写真を加工してみましたが、さすが慣れているソフトなだけあって操作が一番早いです。
これでまた絵が描けるといいんですが、その前にタブレットの設定です。古いけど。
うちにあるタブレットは小型のFavo CTE-430とIntuos2です。
メインで使ってたのはもちろんIntuosで、マウスは使わずこれとキーボードでほとんどの操作を行っていました。Favoはあまり使わなかったのできれいなままです。
何年も前のものなのでドライバも古いです。一応ありましたが、Favoに関してはカクカクとなるので絵には不向きです。ドライバを新しくするとデバイスが認識されません。
Intuos2に関しては、使い続けていたし、そこら辺に何年も放置していたので汚れていたので、お掃除しました。
ドライバをインストールすると普通に使えます。でもPhotoShopで簡単にテスト描きするとなんか変というか、、、これはPhotoshopのブラシがおかしいのかどうなのか。。。
しかもサイズが大きいのでノートの隣に置いて使うには使いにくい。。。
一番右端を操作するとペンを持った右腕が伸びきってしまう。。。つらい。
前はデスクトップのモニタの前に置いてたものですもんね。
でも、一応使えるのでしばらくはIntuosでかんばってみようかと思います。絵を描く時は。
フォトショが使い続けられることがわかって、お金に余裕ができたら、新しいタブレットを買おうかなと思います。 試し描き・・・・・・・。
試し描き・・・・・・・。
以上で、Mac De Win7♪(いつのまにかタイトル変わっとる)は終わりです。
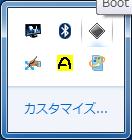
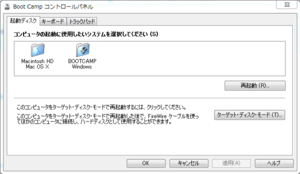


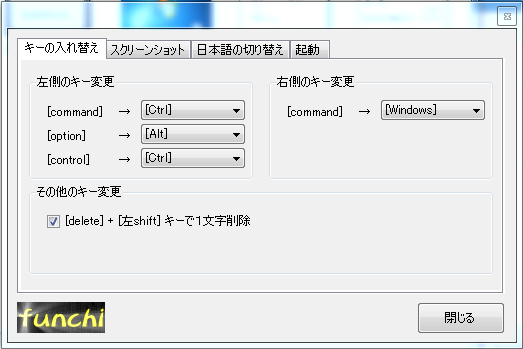
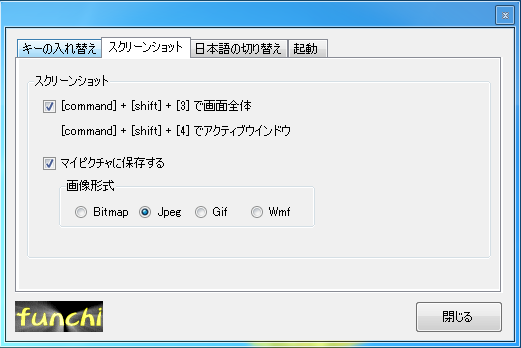
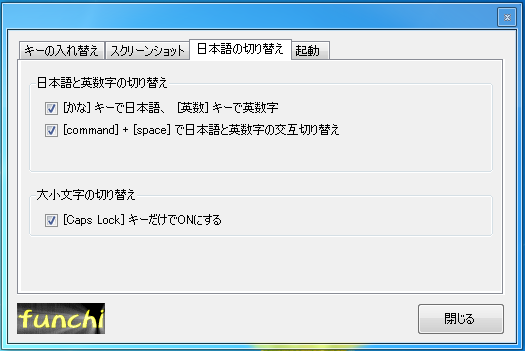



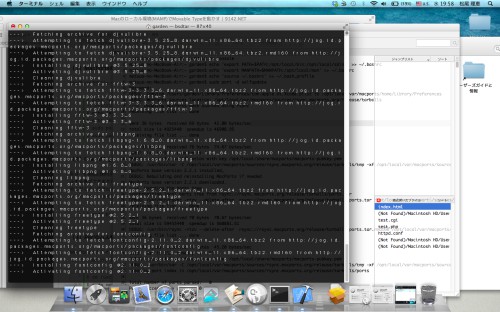












*ReacentComments*